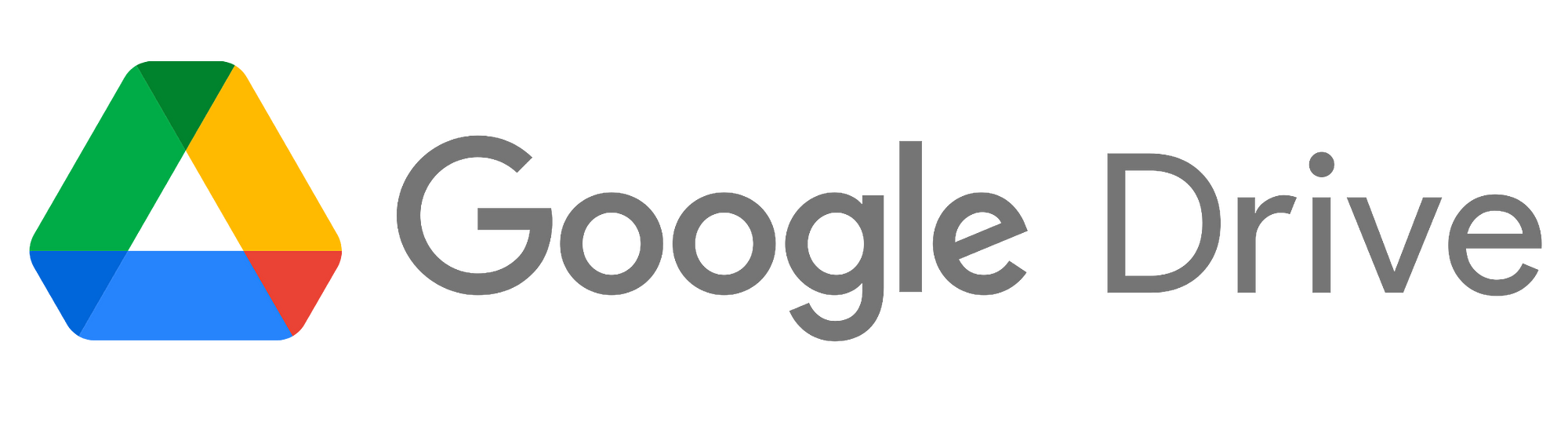Why choose Google Drive over Microsoft Office?
- We are a school district that already utilizes Gmail, so it just makes sense to utilize Drive and everything it offers.
- Saving your files in Drive saves them to the Cloud rather than an individual device, so if something were to happen to your computer, you know that your data is safe. The district is implementing security features like data classification that Microsoft Word does not have.
- Workspaces, folders, and shared drives are just some of the examples of how you can stay organized.
- You can email someone a Word document, but it’s just a static document. With Drive, you can share a file or folder with fellow teachers and anyone who needs editing rights can do so, and the files are considered living documents that you can collaborate on over time. Documents have version history so you can revert back to a previous version if something happens.
Getting Organized with Folders
- Rather than scan through a slew of unorganized documents, or scramble to do a search, having your files neatly tucked into folders is the best way you can stay on top of things in Drive.
- If you have a grouping of files that you want to share with a peer, rather than sharing each individual file you can add all those files into a folder, and then share that folder with the intended recipient.
- Yes, there is a color code feature! Use this to stay flawlessly organized if that's your thing.
- You can easily add a bookmark of a folder if you access it often. Just bookmark it like a normal URL!
Shared Folders vs. Shared Drives
- If you have files that you own and should continue to own, consider sharing out the folder. This will allow the person you share it with to have access as long as you allow it, or as long as you’re with the district. If needed, you can pass on ownership of a single file or folder later.
- Shared Drives are useful if you are part of a team and you all need to collaborate on multiple projects or files. The files do not need an owner, as the Drive is the owner. This allows files to be forever shared year to year despite people being added and removed.
- Shared Drives enforce permissions, meaning you cannot share a file contained in a shared Drive with anyone outside the shared Drive.
Google Workspaces
- You can give the Workspace a title that makes sense to you, and the project you're working on.
- With one click, you get a grouping of files that are relevant to you.
- Creating a Workspace does not affect it’s location in Drive— it’s not a folder, it’s just a shortcut.
- For teachers, it could have many uses. You can create a workspace for a specific project, or unit.
Google Groups
- Google Groups is a hub for all of the groups that you’re a part of.
- Rather than going to your Gmail Inbox to try to find a specific email, you can go to groups.google.com and focus on one group to find that conversation you need.
- It’s a more streamlined way of ensuring you stay connected with your groups.
- If you notice you are emailing the same group of people often, you can create your own group.
- If you are using Hapara, the groups are automatically created for you.
- If you are a new teacher, you won’t receive emails for the past messages, but you can still view them at groups.google.com.
Have you ever wanted to control how many emails you get from a certain group in a day? You can adjust this by changing your subscription
Google Forms
- You can design your own form with as many questions as you want, and in different formats: multiple choice, dropdowns, short answer, etc
- You can choose to tie to a spreadsheet, which dumps the responses you received into a format that’s easy to view for you
- You can create personalized surveys, sign-up sheets or just gather some data. If needed, you can collect email addresses so you can identify the responses, otherwise you can leave it anonymous
- A form is easier and let’s be honest, more pretty. You can update a form weekly if needed, and conform it to your needs.
Google Calendar
- In addition to events, you can also create focus times, tasks, appointment slots, and even out of office hours. You can even specify your working location. This makes it so much easier to categorize time spent during your workday.
- If you want to combine calendars, you can do that in settings. First, you will need to export your original calendar, and then in the one you want to add to, you would select import.
- You can easily view how you’ve used your time in a week using Time Insights– shows time in meetings, focus times, and even the people you most often meet with.
- You can easily share your calendar with others who need to know your schedule.
Google Chat
- Google Chat has some pretty neat features- you can create spaces (groups) of people you need to communicate with.
- You don’t have to go to meet.google.com to start a Google Meet. If you are talking with someone in Google Chat, there’s a handy Meet button in the lower right corner where you can instantly start a Meet with that person if need be.
- Someone you talk to a lot? You can pin them to the top of the list so you don’t have to go scrolling to find that conversation.
- You can be seen as active, away, or you can set the Do Not Disturb mode. This mode won’t prevent you from getting messages, just notifications. There is also a neat option of customizing your status if it’s unique (e.g. in a call, a meeting, on vacation)
- This is an easy way to view all the files you’ve shared with a certain space.
Google Meet
- You have to allow Meet to have access to your microphone and camera in order for them to connect. You can do this in site settings
- Have a boring background? You have the choice of blurring it or changing it to one of Google Meet’s defaults
- If you need to work on something (like, notes for example) while the Meet is ongoing, you can select Picture-in-Picture. This let’s you have a minimized window in the bottom of your screen so you can freely go from tab to tab.
- Depending on how big your Meet is, you can adjust the layout to your liking
- If you find yourself in a position where you have to record (or livestream, get transcriptions for video calls, Q&A polls and breakout rooms) a Meet, talk to the Tech Department. We have a select number of licenses for this purpose.